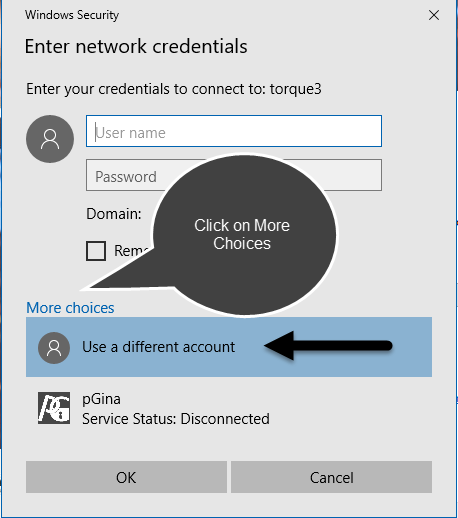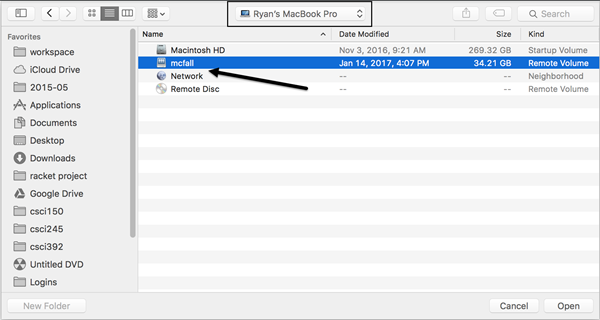连接到torque3
你可以连接到torque3,部门文件服务器,从校园使用个人电脑或Mac。这就是。
- 在PC上(在库)
-
- 右键单击桌面图标标记这个电脑
- 选择映射网络驱动器
- 选择H:驱动(任何字母是好的;H:是一个惯例,因为它代表主目录)
- 输入\ \ torque3 \用户名的文件夹,更换用户名你希望用户名(例如\ \ torque3 \ stu.dent如果你1希望电子邮件地址stu.dent@m.icarseries.com)。注意\是反斜杠字符,通常是回车键上方的。
- 出现提示时,输入您的1希望用户名用户名,和你torque3密码密码。
- 单击Finish按钮
当你使用电脑,你应该记住注销电脑,以确保任何映射网络驱动器断开。
如果我不提示输入用户名和密码,或得到一个“访问被拒绝”消息?
这通常发生在一个以前的学生都使用电脑和被忽视的断开任何映射网络驱动器之前离开。
解决这个问题最简单的方法是从电脑注销,然后重新登录。退出自动断开任何驱动器映射。
- 在图书馆电脑上
-
唯一的区别在图书馆与其他电脑在校园将是你需要告诉Windows连接使用另一个密码用来登录到计算机(这是你希望的地址和密码)。
下面的屏幕截图显示了你你需要做什么要求用户名和密码。
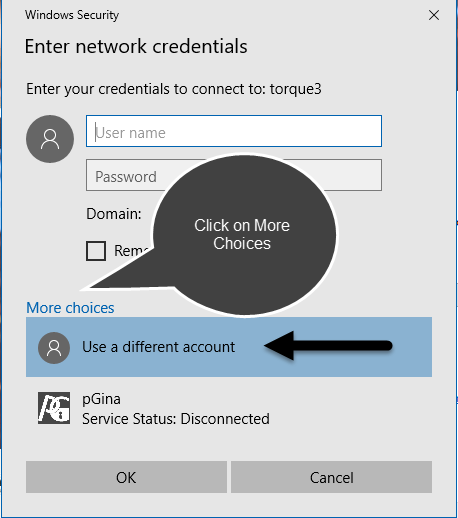
一旦你点击了这些东西,输入您的用户名和torque3 1希望密码完成连接。
- 在Mac上
-
按照以下步骤连接到torque3空间Mac:
- 打开搜索应用程序
- 选择去,连接到服务器从菜单中
- 输入smb: / /torque3.engin.m.icarseries.com/username入箱标签服务器地址,替换用户名你希望用户名(例如\ \ torque3 \ stu.dent如果你希望电子邮件地址是stu.dent@m.icarseries.com)
映射的驱动器区域,输入smb: / /torque3.engin.m.icarseries.com/course代替。 - 单击连接按钮
你应该提示输入用户名和密码连接;用你的1希望torque3用户名和密码连接。
访问你的文件,选择你的电脑从下拉顶部的任何文件对话框或finder窗口,如下面屏幕截图所示。
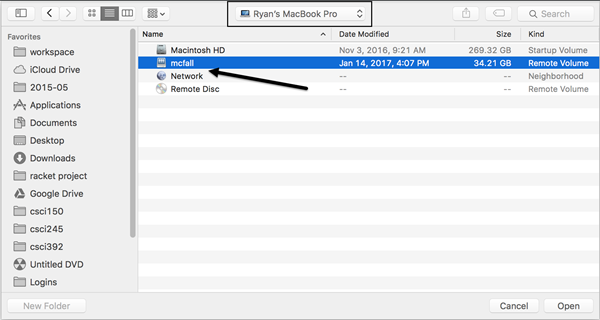
从校外访问文件
大多数互联网服务提供商不允许访问远程文件服务器使用校园工作的方法。最好的方法从校外访问你的文件是使用文件传输协议(FTP)从我们的服务器复制文件到你的电脑,或从电脑到我们的服务器。
FTP已经存在自互联网。大多数学生发现它容易使用图形FTP客户端,而不是直接使用FTP命令。这里有一些建议选择:
- Filezilla:由制造商的Firefox浏览器,Filezilla的优点之一是,PC和Mac版本,功能类似。
当连接到使用Filezilla torque3,一定要指定端口22端口连接。 - 有WinSCP:这一个好“donation-ware”产品,只能在Windows上运行;它的界面比Filezilla略好。
有WinSCP将使用sftp默认协议和端口22;确保你不要改变这些。
任何FTP客户端将要求您输入要连接的主机名。您可以使用rizzo.m.icarseries.com作为东道主。使用相同的证书你自己使用映射网络驱动器进行身份验证。
有两个额外的方法有WinSCP会让你透明地修改远程服务器上的文件:编辑一个文件,或者通过同步本地文件夹的内容与远程服务器上的文件夹。